If you use a virtual private network (VPN), you might have heard of a VPN hotspot. If you are wondering, you can share your VPN hotspot from your iPhone and other mobile devices. If you want to know how to share VPN hotspots on iPhone devices, then read on. We will break down the process so you understand how easy it is and why it is an effective way to improve your internet connectivity.
So, how do you share your VPN hotspot via your iPhone?
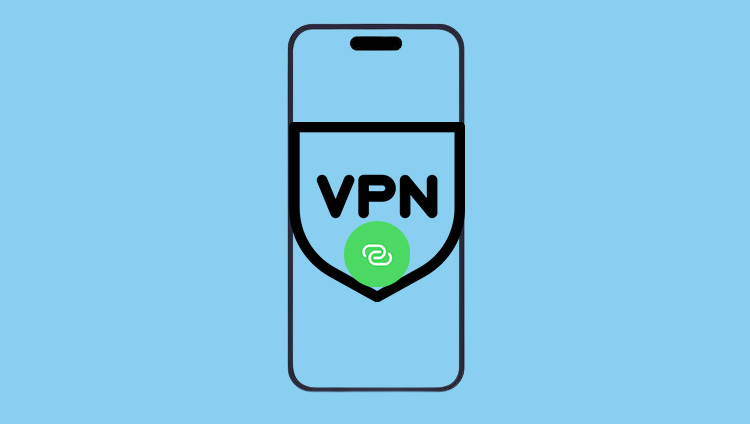
Does VPN Work on Hotspot iPhone?
Yes, this absolutely works. All you need to do is connect your mobile device to the VPN of your choice and then share the internet connection you are using via the hotspot feature. It works differently for each device, so we will explain the process for doing this for you below.
It might take a few tries to get the process right, but once you do this correctly, it should be easy to repeat the process.
How to Share VPN Hotspot on iPhone
Below, we will look at how you can share your VPN connection via hotspot from various devices, such as your iPhone to PC, iPhone to Mac, and iPhone to Android device. We will even show you how to bridge the connection from one iPhone to the next!
Before you start, though, you must install a VPN of your choice. We will recommend a VPN below for you to try out. You must install this VPN on your iPhone and follow the process below to connect the hotspot properly.
Just a note - your iPhone hotspot VPN can be used for all device instructions below; you do not need a different VPN for each connection.
How to Share VPN Connection from iPhone to PC
1. Once you have installed the VPN of your choice, load up your iPhone’s ‘Settings’ tab.
2. In the ‘Settings’ tab, click on ‘General’ to get access to your network connectivity.
3. In here, you should see an on/off switch for ‘VPN’ – turn this on and select your VPN.
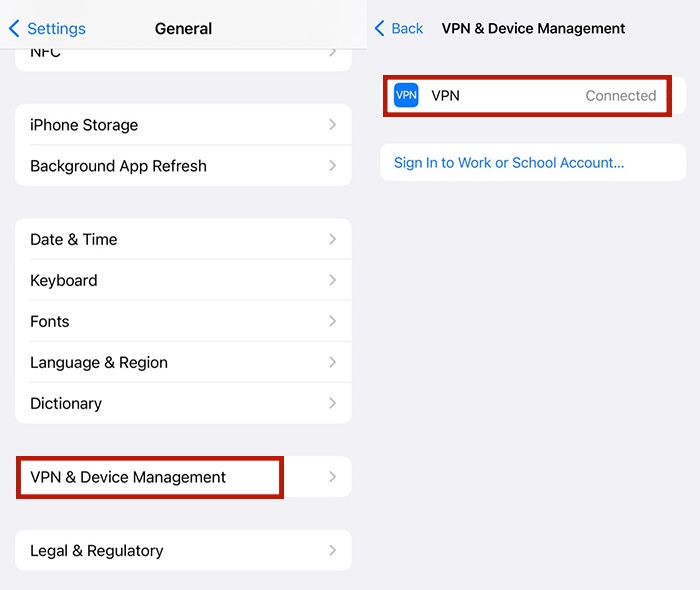
4. Once the VPN has connected, click on the ‘Personal Hotspot’ button.
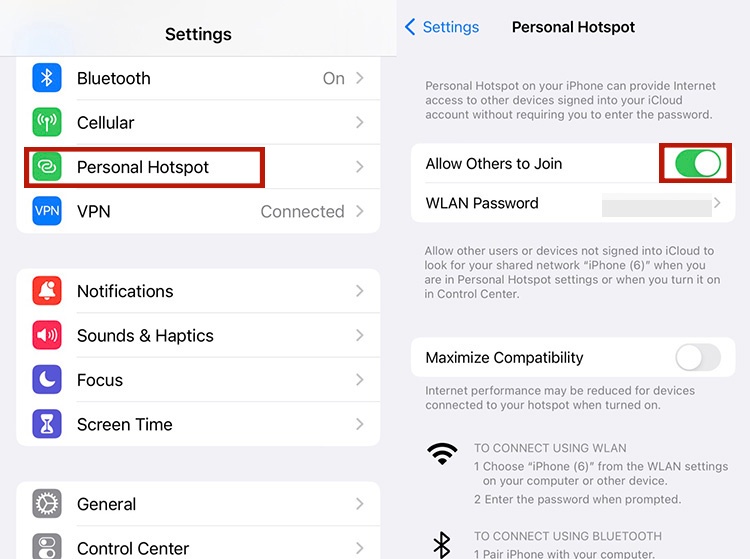
5. This will then ask you to provide the network name and password – copy the details in.
6. Connect your iPhone to your PC via a USB cable.
7. Open the ‘Network Preferences’ settings on your PC and select your iPhone VPN.
8. Enter the Hotspot's password when asked, and enjoy your VPN connection.
How to Share VPN Connection from iPhone to Mac
1. Once you have installed the VPN of your choice, load up your iPhone’s ‘Settings’ tab.
2. In the ‘Settings’ tab, click on ‘General’ to get access to your network connectivity.
3. In here, you should see an on/off switch for ‘VPN’ – turn this on and select your VPN.
4. Once the VPN has connected, click on the ‘Personal Hotspot’ button.
5. This will then ask you to provide the network name and password – copy the details in.
6. Connect your iPhone to your Mac via a USB cable.
7. Go to your ‘System Preferences’ on your Mac and select the VPN connection.
8. Enter the password for your VPN connection to your Mac, and it should connect.
9. Alternatively, select ‘Share This Connection On…’ on your iPhone and choose your Wi-Fi.
10. Enter the Wi-Fi password, and this should share your Hotspot VPN connection via Wi-Fi.
How to Share VPN from iPhone to Android
Unfortunately, sharing iPhone internet with a VPN via an Android device is impossible. You can choose to either use an iOS device as your VPN hotspot to connect to a PC/Mac, or you can use an Android device to do the same thing. There is no means of sharing your VPN hotspot from iPhone to Android.
How to Share VPN Hotspot iPhone to iPhone
To share a VPN with another phone, such as an iPhone, you should follow the same instructions provided above for sharing VPN hotspots from iPhone to Mac. However, instead of connecting the device using a USB cable, you must ensure both devices are on the same Wi-Fi and use the ‘Share This Connection On…’ setting instead. This will then mean that the Wi-Fi connection of both smartphones will be able to use the same VPN hotspot connection.
Troubleshooting Share VPN Hotspot Failed: How Do You Fix This?
Of course, you might run into some issues now that you know how to share a VPN hotspot from your iPhone to your PC/Mac/iPhone. To help you troubleshoot your way around these issues, we recommend that you look out for the following problems.
- Ensure Connections Are Working
Even when connected to a VPN, if your local internet connection is down, you will not be able to get a proper connection. Ensure that your VPN is working and up and running and that your local internet connection is properly connected.
- Change the Preferred Network Type
Sometimes, something as simple as changing from 5G to 3G can be enough to get your connection to work. Do this via the ‘Cellular Networks’ setting in your iPhone. This can often resolve this issue and get you connected once again.
- Turn off Low Battery Mode
If your VPN iPhone is using Low Power Mode, you might find that you will not be able to get the connection to work. Go in and turn off the Low Power mode to see if that allows you to secure the connection again.
- Reset Network Settings
On the device that is being used as a personal hotspot, you should go into the ‘Settings’ page and then, via ‘General’ select ‘Transfer or Reset [DEVICE] and then choose ‘Reset.’ Here, select ‘Reset Network Settings’ – sometimes, you must reboot the network settings to get a properly secure connection.
- Double-Check the Credentials
When trying to connect your iPhone to another device as an iPhone hotspot VPN, you might not be correctly put in the username and/or password. It might seem obvious but just double-check the spelling clearly – sometimes, even as simple as an upper-case letter in the wrong place, it can be the culprit.
Connect to a Fast VPN Without Crushing Your Internet Speed
Of course, when you connect to the internet using an iPhone hotspot VPN, you mustn't compromise your internet speed. Using a VPN is useful as it can protect you from privacy issues or allow you to access content you previously could not. However, using the wrong VPN can lead to data throttling and poor connectivity, meaning the experience will not be great.
With that in mind, you should consider using a VPN that can provide you with no speed throttling limits. There are some great VPNs for iPhones out there that you can use for this. Some of the best options do not come with speed throttling limits, so you can use as much data as you like without reducing your internet speed. Why, though, should you use Falcon VPN?
- Easy to Set up. The setup takes minutes – simply download the app and, no need to create an account to start using Falcon VPN. Choose the location you wish to simulate a connection from and go to share VPN hotspot on iPhone.
- Fast & Free. Without the limitations that often come with speed throttling, Falcon VPN allows for easy and effective connections without worrying about being left with a slow VPN connection – even as a hotspot.
- No Speed Loss or Limits. You do not have to worry about getting halfway through watching a video only for your hotspot-shared VPN to give out and stop working or reduce the speed limit to the point where you have to reduce the video/audio quality.
- No Data Cap. There is also no data cap with Falcon VPN. This means you can stay connected for as long as needed without compromising yourself. Use this all day if you need to – there is no limit on usage.
If you are looking for a reliable VPN, consider using Falcon VPN. Falcon VPN is fast, reliable, and has no speed loss issues or data problems. It installs easily on iOS devices, too, something that other VPNs might struggle with. And best of all? It’s free!
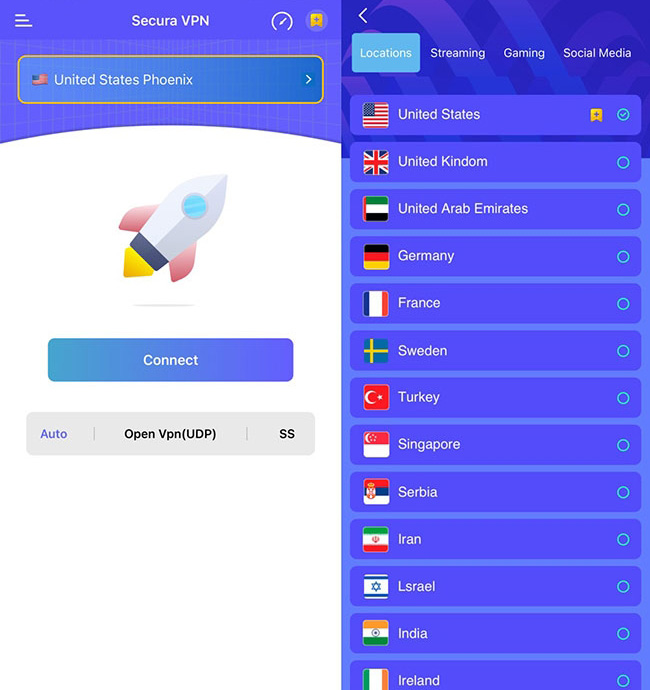
Falcon VPN is one of the easiest-to-use VPNs out there for your iPhone. It also easily connects as a VPN hotspot, making it the ideal choice for anyone looking to make that connection nice and easy. Falcon VPN is probably the best place to start if you want to ensure you can share VPN hotspot on your iPhone without much trouble. Not only does it work extremely well as a day-to-day VPN, but it easily connects via the hotspot instructions given above.
FalconFeature
The fact that it costs nothing to use without coming with the usual privacy and speed issues, too, makes Falcon VPN one of the best on the market for those looking for quick and easy connections on their iPhones.
The Bottom Line
So, now that you are aware of how to share a VPN hotspot on your iPhone, you can easily start using your iPhone for connectivity. If you need an internet connection because your local internet has gone down, using your phone as a hotspot and connecting to the VPN can provide a similar quality of connection compared to what you get with your usual internet.
Also, you can easily share your VPN with other devices if you need to connect to the internet on your PC or Mac. You can also use this to access content that you might not usually be able to connect to simply by following the instructions above. Remember, if you use a VPN as a hotspot connection, you should consider using Falcon VPN. It offers the best all-around package without having to pay anything!

Albert Ivan, writer by day, popper by night, is the former senior editor at iTop VPN. He Joined Falcon VPN in 2022 and has since written extensively on the topic of tech, digital privacy & security and internet freedom.
