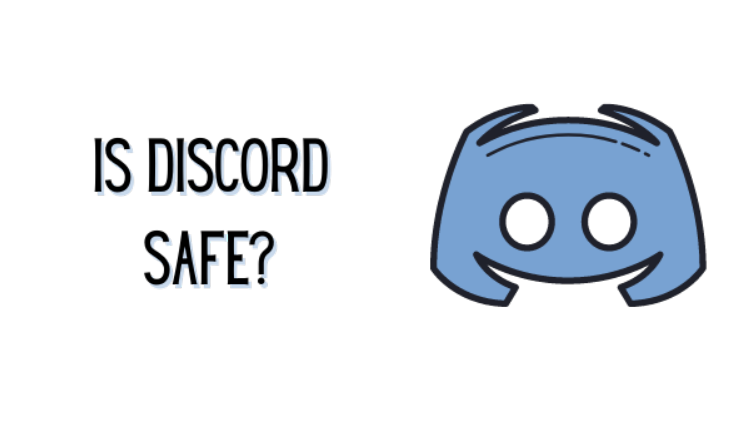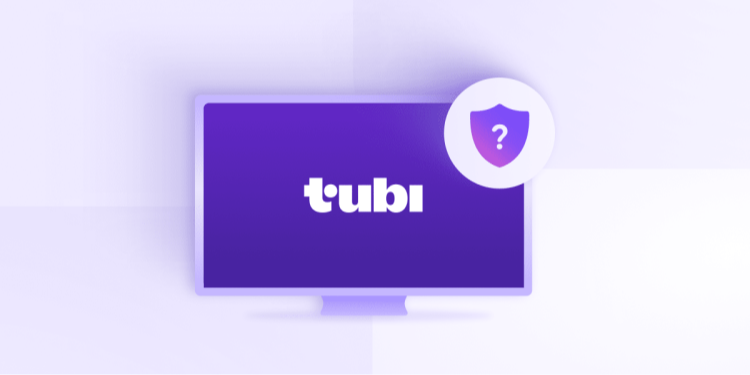Ever found yourself wondering how to set up a static IP address or why it matters? Assigning a static IP can transform how you access your devices, especially if you want to run servers, improve security, or use remote access solutions like VPNs. Let's break down the steps you need to know for every major system, with friendly explanations, essential tips, and an approachable style.

Why Choose a Static IP Address?
A static IP address stays the same each time your device connects to the network. This makes life easier if you're hosting a website, setting up a secure remote connection using the best iPhone VPN, or need reliable access for a security camera or VPN server.
Benefits of a Static IP Address
-
Consistent Access
Great for home servers, remote file access, or hosting work resources. -
Enhanced Security
Restrict access to known static addresses for sensitive projects. -
Remote Connections
Useful for VPNs and proxies; for example, Falcon VPN offers features that pair perfectly with static IP setups.
Sometimes, knowing how to assign static IP can also help you resolve pesky errors, like IP conflicts or connection drops.
How to Set Static IP on Different Devices
Curious about how to set static IP on your device? Below are step-by-step instructions for setting IP address on every major platform.
1. How to Set Static IP on MacOS
-
Open “About Mac” and go to System Preferences.
-
Navigate to Network and select your current connection.
-
Click Advanced, then go to the TCP/IP tab.
-
Set Configure IPv4 to Manually.
-
Enter your chosen IP address.
-
Click Apply to save changes.
2. How to Set Static IP on Windows 10 & 11
-
Open Settings.
-
Go to Network & Internet.
-
Click on your active connection.
-
Select Manage known networks, choose your network, then tap Properties > IP settings.
-
Choose Edit > Manual, then enable IPv4.
-
Enter your desired static IP address.
-
Use “24” for Subnet prefix length.
-
Open Command Prompt and type
ipconfig/allto find your gateway. Enter it. -
Press Save.
3. How to Set Static IP on Android Devices
-
Open Settings > Connections > Wi-Fi.
-
Tap the gear icon beside your network.
-
Select IP settings, then switch to Static.
-
Input your static IP address.
-
Save the settings.
4. How to Set Static IP on iOS Devices
-
Go to Settings > Wi-Fi.
-
Select your active network.
-
Under IPv4, tap Configure IP and choose Manual.
-
Add your desired static IP.
5. How to Set Static IP on Linux
6.How to Set Static IP on Raspberry Pi
-
Click the Wi-Fi icon on the top bar.
-
Choose Wireless & Wired Network Settings.
-
Select the network interface.
-
Enter your static IP under IPv4 address.
-
Add your router’s IP and use 8.8.8.8 for DNS.
-
Disable IPv6 if needed.
💡 Pro Tip: Want to encrypt your Raspberry Pi traffic? Consider pairing it with a VPN for privacy.
Boost Remote Access and Security with Falcon VPN
If you're assigning a static IP address to improve remote access or secure your home server, pairing it with a reliable VPN is a smart move. Falcon VPN helps encrypt your traffic, bypass geo-restrictions, and adds an extra layer of privacy—especially useful when working remotely or accessing sensitive data.
To get started with Falcon VPN:
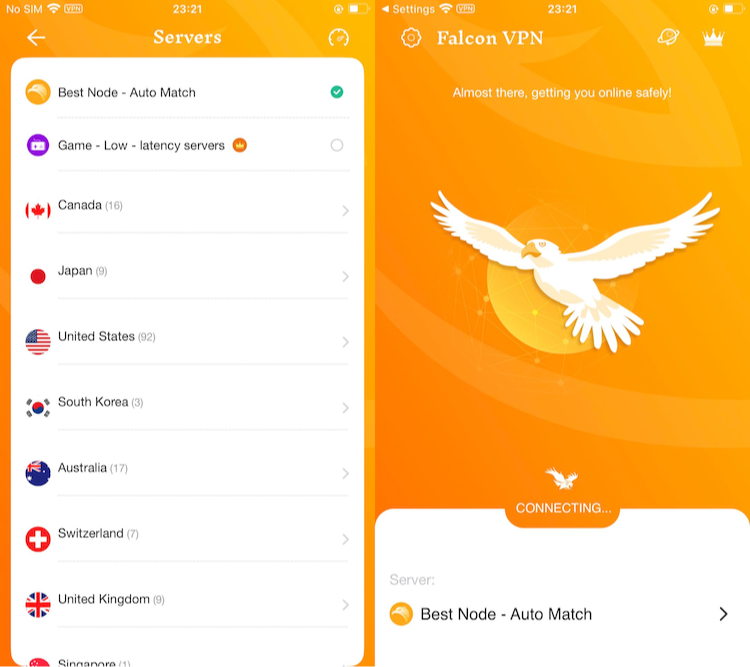
- Get the VPN App
Head over to FalconVPN and download the appropriate version for your device. - Complete Installation
Open the downloaded file and follow the prompts to install the VPN app on your device. - Open the VPN App
Launch the app after installation. Select your preferred server location. - Connect to Secure Your Internet
Hit the “Connect” button to encrypt your connection and protect your online activities.
How to Assign Static IP via Your Router
If you’d prefer to manage static IPs at the network level, assigning a static IP via your router is a smart move.
Steps to Assign Static IP in Router Settings
-
Type your router’s IP address into a browser (usually 192.168.0.1 or 192.168.1.1).
-
Log in to the admin panel.
-
Find LAN Settings, Static IP Assignments, or DHCP Reservations.
-
Enter the MAC address of your device and the desired IP.
-
Click Save.
🔧 Router UIs vary—consult your specific manual if options differ.
Common Issues and Quick Fixes
Dealing with IP Conflicts
Assigned the same static IP to two devices? That’s an IP conflict, and both may lose network access. Fix it by giving each device a unique IP.
Knowing how to set up a static IP address manually helps avoid and resolve these issues quickly.
Quick Reference Table: How to Create Static IP by Device
| Device | Method | Key Steps |
|---|---|---|
| Windows | Settings > Network | Edit IP settings to Manual, input static IP |
| macOS | System Preferences > Network | Advanced > TCP/IP > Configure IPv4 to Manual |
| Android | Settings > Wi-Fi > IP Settings | Switch to Static, input IP |
| iOS | Settings > Wi-Fi > Configure IP | Switch to Manual, add static IP |
| Linux | Terminal | Use ifconfig command |
| Raspberry Pi | Network Settings GUI | Input static IP, router IP, and DNS manually |
| Router | Admin Panel | DHCP reservation with MAC and desired IP |
Final Thoughts
Mastering how to set up a static IP address gives you more control over your digital world. Whether you're learning how to set static IP on Android, Windows, or Mac, or simply want to streamline your home network, these steps will help you customize your connections confidently.
For enhanced privacy, consider integrating your setup with leading tools like Falcon VPN or researching the best VPN for Android to keep your data secure while enjoying the reliability of a static IP.
❓ FAQ: How to Set Up a Static IP Address
How do I know if I need a static IP address?
If you use remote desktop tools, run a server, or frequently access your device over the internet, a static IP provides reliability and consistency. It’s also ideal when using VPNs or proxies that require stable connections.
What’s the difference between static IP and dynamic IP?
A static IP doesn’t change and must be manually configured. A dynamic IP is automatically assigned by your router and may change with each session. Knowing how to create static IP settings gives you long-term control.
Can I set a static IP address without accessing my router?
Yes, you can manually assign one on your device via system settings. However, for network-wide control, learning how to assign static IP via your router is recommended.
Why is my static IP not working?
You might have a conflicting IP address already in use, incorrect gateway info, or DNS issues. Double-check your input, and if needed, use ipconfig (Windows) or ifconfig (Linux) to verify settings.
Is it safe to use static IP with a VPN?
Absolutely! A static IP can enhance VPN usage by enabling stable remote access. Just make sure you’re using trusted services and encrypting traffic for privacy.
Do I need a static IP for gaming or streaming?
Not necessarily, but for hosting game servers or ensuring stable remote access, a static IP can improve performance and reduce connection issues.

John Miller is a tech enthusiast and online privacy advocate with over 8 years of experience in VPN and cybersecurity. He writes expert guides to help users navigate VPN options, enhance their online security, and protect their privacy on the internet.