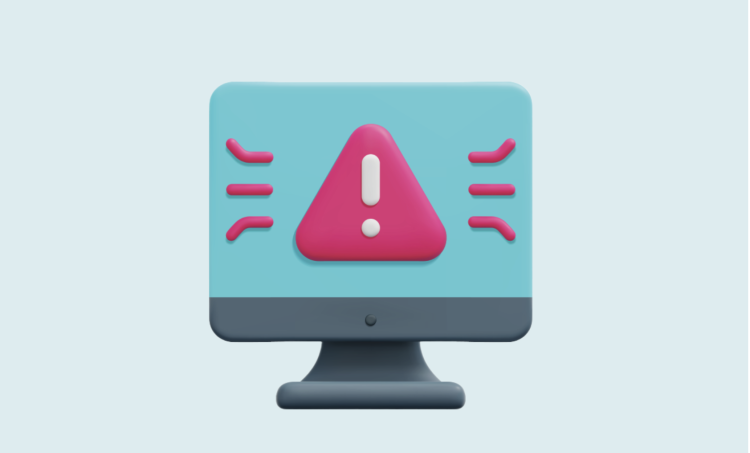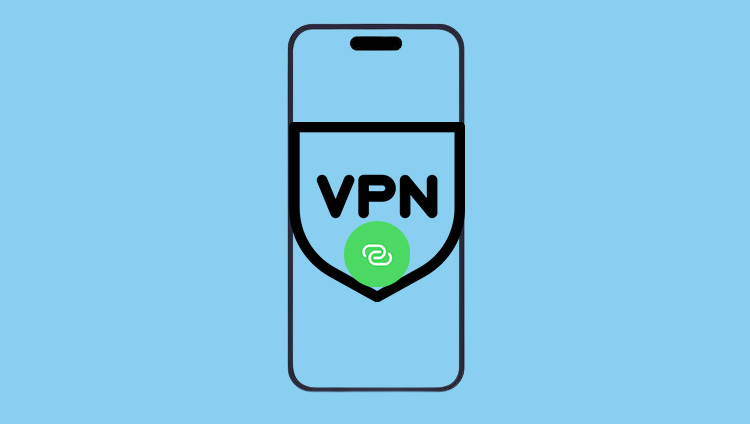Ever wondered, “How do I ping an IP address?” Learning how to ping an IP address is one of the fastest ways to check if your internet connection (or someone else’s) is working smoothly. Whether you’re gaming, video streaming, or just browsing, knowing how to ping an IP address can help you catch issues before they disrupt your digital life.
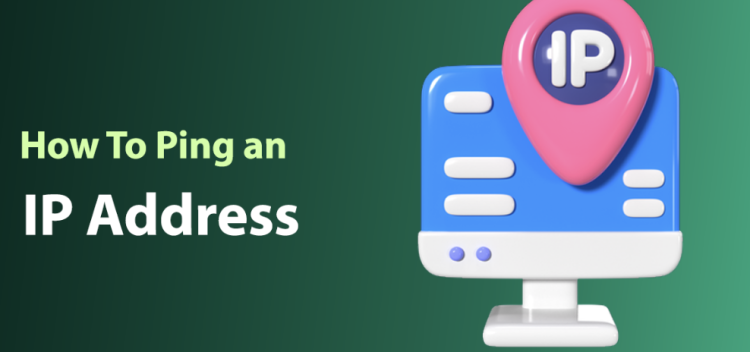
What Is Pinging an IP Address?
When you ping an IP address, you’re sending a digital “hello” from your device to another on the internet. The ping command measures the connection speed and latency between you and that destination, then reports back how quickly the other side responded. It’s an easy troubleshooting trick for internet slowdowns, connectivity drops, or checking website servers—like when you ping Google IP.
Why Does the Ping Command Matter?
Troubleshoot Network Issues Quickly
Picture this: You try to stream your favorite show or jump into an online game, but something’s wrong. How do you know if it’s your network or the website’s fault? This is where pinging an IP address comes in.
-
If the returned “ping” data is slow or missing, the problem is likely network-related.
-
Clear ping results confirm network health, letting you rule out connectivity as the culprit.
How to Ping an IP Address on Windows
Here’s a step-by-step guide on how to ping an IP address using Windows 10 or 11.
Step-by-Step Instructions
-
Click the Windows taskbar.
-
Type
cmdin the search bar and open Command Prompt. -
Type
ping, followed by a space and either the domain (e.g.,google.com) or a specific IP address.-
Example:
ping google.com
-
-
Press Enter.
-
Review the results.
What the Ping Results Mean
Look for the time in ms (milliseconds). Lower times mean faster response. This process is commonly referred to as "how to ping on Windows."
How to Ping an IP Address on macOS
How to Ping on Mac (Made Easy)
If you’re wondering how to ping on Mac, follow these simple steps:
-
Open Finder.
-
Navigate to Applications > Utilities.
-
Double-click Terminal.
-
Type
ping, followed by a space and the IP address or domain you want to test.-
Example:
ping google.com
-
-
Press Enter to begin the test.
That’s it! Fast and simple for any Mac user learning how to ping.
Testing Your Own IP Address
Sometimes you want to confirm whether the issue is internal. To do this:
-
Follow the regular ping steps (via Command Prompt or Terminal).
-
Type your own IP address instead of a domain.
You can find your IP address in your device’s network settings. Pinging your own IP can confirm if your local network setup is functioning correctly.
Understanding Ping Results
If you’re new to how to ping an IP address, the numbers might look confusing. Here's a breakdown to help you read them:
| Metric | Meaning |
|---|---|
| Bytes (e.g., 32 bytes) | Size of the data packet sent in the ping request |
| Time (ms) | Time taken for a response; the lower, the better |
| Packets Sent/Received/Lost | Indicates any lost data during the test |
| TTL (Time to Live) | Shows the number of hops your data took across networks |
Tip: High response times or lost packets may indicate connection issues or heavy server load.
Common Errors and Troubleshooting
Request Timed Out
No answer from the destination? Try adjusting firewall or antivirus settings.
Unknown Host
Make sure the domain is spelled correctly. If the issue persists, the domain may be down or DNS may be misconfigured.
Destination Host Unreachable
This indicates a total failure in the path to the server. Restart your router or recheck your network settings.
General Failure Error
This could signal a device configuration issue. Inspect your device drivers and network adapter settings.
Ping and VPN Use
Using a VPN can affect ping times. Whether it’s the best iPhone VPN or a VPN app for Android, the additional routing can increase latency.
-
The further the VPN server, the higher the ping due to added travel time.
-
Run a speed test with your VPN enabled, then ping your IP address to compare.
VPNs like Falcon VPN can help protect your privacy, but keep in mind that they may impact your ping results depending on the server location and connection stability.
Try Falcon VPN to Optimize Ping and Protect Your Connection
Falcon VPN is a user-friendly tool that offers fast server switching and secure browsing. It’s perfect for anyone who wants to monitor or improve ping, especially when gaming or accessing content across regions.
How to download and use Falcon VPN:
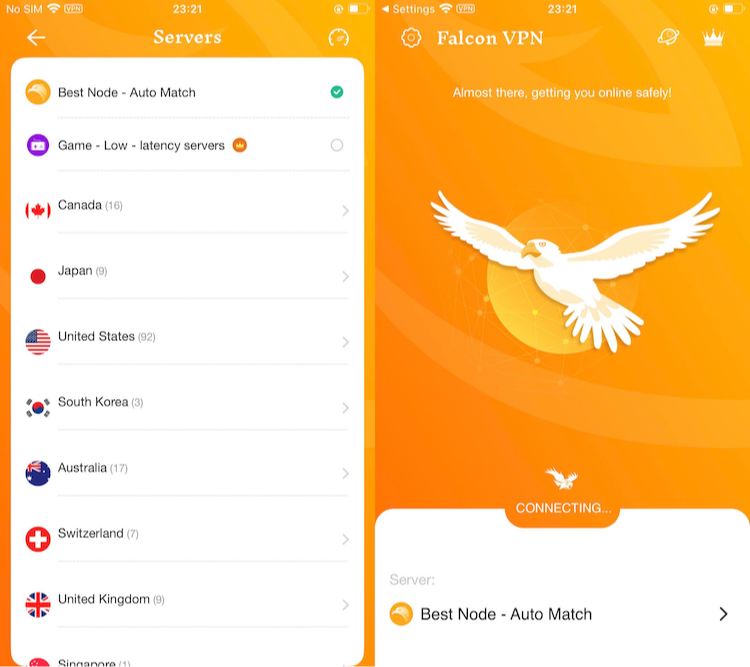
- Get the VPN App
Head over to FalconVPN and download the appropriate version for your device. - Complete Installation
Open the downloaded file and follow the prompts to install the VPN app on your device. - Open the VPN App
Launch the app after installation. Select your preferred server location. - Connect to Secure Your Internet
Hit the “Connect” button to encrypt your connection and protect your online activities.
Quick Recap – How to Ping an IP Address
Here’s a quick summary of the process, useful if you’re asking, “How do I ping someone’s server or site?”
| Task | How to Do It |
|---|---|
| Open Command Prompt (Windows) | Type cmd in the search bar |
| Open Terminal (Mac) | Finder > Applications > Utilities > Terminal |
| Enter Ping Command | Type ping [target] (e.g., ping google.com) |
| Press Enter | View results showing latency and packet status |
Use this guide whether troubleshooting at home, diagnosing lag in a game, or wondering about a website’s status.
Frequently Asked Questions (FAQ)
What is the purpose of pinging an IP address?
Pinging an IP address lets you check whether a device or server is reachable. It’s a useful tool to test connectivity and diagnose internet slowdowns or outages.
How do I ping on Mac without using Terminal?
If you prefer not to use Terminal, open Network Utility on macOS (older versions) and use the Ping tab. However, most newer macOS versions rely on Terminal.
Can I ping a website instead of an IP address?
Absolutely. Just type the domain name instead of the IP (e.g., ping google.com). It works the same way, translating the domain to an IP in the background.
What does TTL mean when pinging?
TTL stands for Time to Live, indicating how many network hops a packet can take before being discarded. It’s useful for network diagnostics.
Why is my ping so high when using a VPN?
VPNs route your traffic through remote servers. If the server is far away, your ping time increases. Try switching to a closer VPN server or disabling the VPN to test.
How do I know if ping results are good or bad?
Generally:
-
<50ms = Excellent
-
50-100ms = Good
-
100-200ms = Acceptable
-
>200ms = Slow or problematic
High ping or packet loss suggests potential network issues, VPN lag, or server-side problems.

John Miller is a tech enthusiast and online privacy advocate with over 8 years of experience in VPN and cybersecurity. He writes expert guides to help users navigate VPN options, enhance their online security, and protect their privacy on the internet.