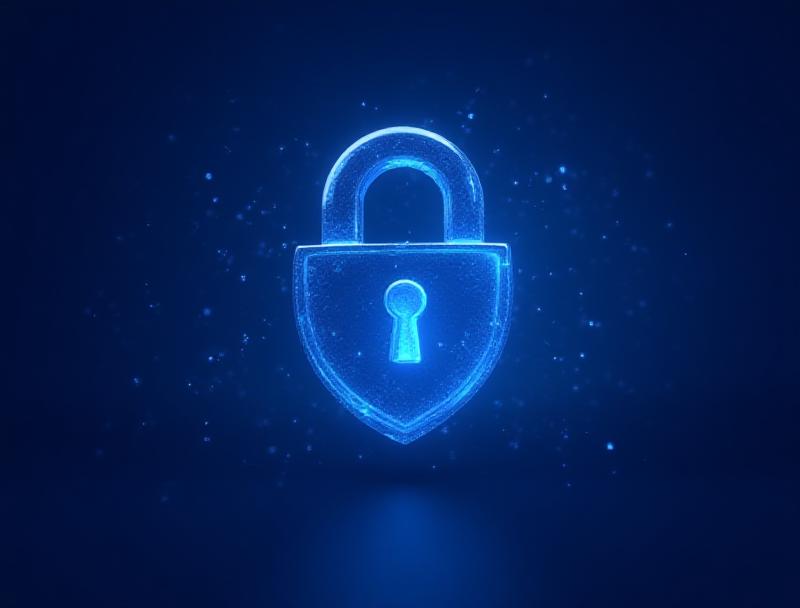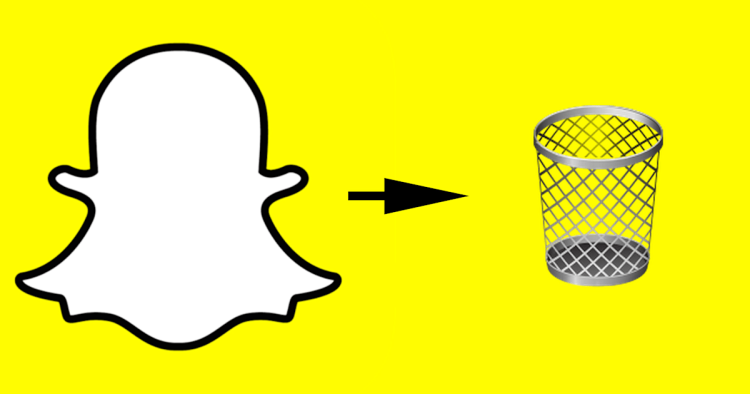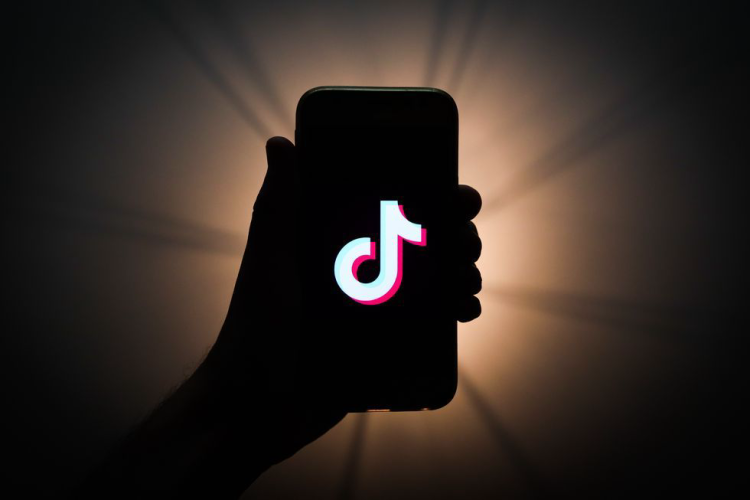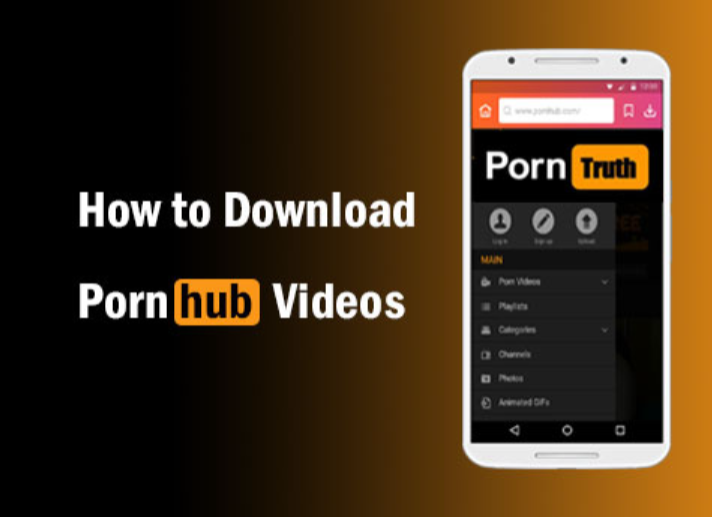Changing your IP address can enhance your security, improve network functionality, and even bypass certain online restrictions. Below, we'll guide you through the steps to manually change your IP address on different operating systems, including Windows, macOS, Linux, Android, and iOS.
But first, let's understand why changing your IP address might be beneficial.

Why Should You Consider Switching Your IP Address?
Your IP (Internet Protocol) address acts as an online identifier, directing apps and websites to send you the information you need. While this system is critical for connectivity, there are several reasons you might want to change your IP address.
1. Boost Your Privacy
Your public IP address can be used to track your online behavior, enabling advertisers to build a profile based on your browsing patterns. Changing your IP can help disrupt this tracking. For instance, using a VPN to route your traffic through a server in a privacy-conscious country, such as Denmark, can further protect your anonymity online.
2. Access Content Abroad
Travelers often encounter barriers when accessing region-specific content, like local news or services locked to their home country. Changing your IP to one that matches your home region allows you to seamlessly access familiar services while overseas.
3. Enhance Security
Cybercriminals can exploit your IP address for harmful activities, such as DDoS attacks or even doxxing. Switching to a new IP minimizes these risks, and using a VPN with encryption ensures an added layer of protection.
4. Resolve Network Issues
If you're facing network problems like blocked IPs or errors caused by static IP addresses, changing your IP can be a quick and effective fix.
When discussing IP addresses, there are two main types to keep in mind:
- Static IP Address: Permanently assigned and does not change over time.
- Dynamic IP Address: Temporarily assigned and tends to change periodically.
Notably, modifying your public IP address usually requires help from your Internet Service Provider (ISP) or a VPN, while private IP addresses (used within your home network) can be changed manually.
Looking for a seamless way to manage your IP address?
Download Falcon VPN to change your IP quickly and securely!
Here’s how to get started:
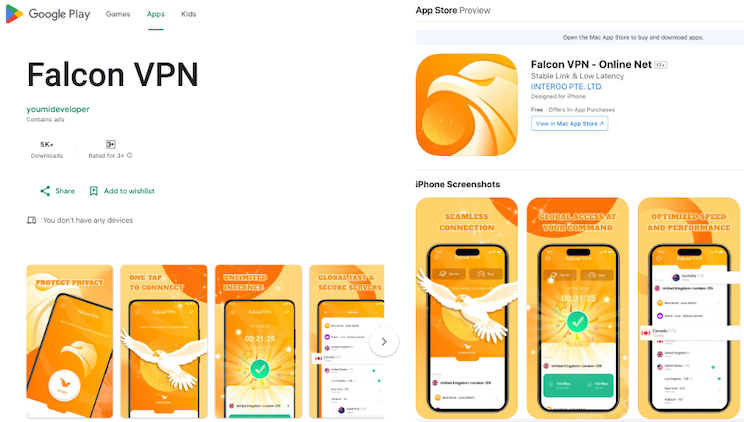
1. Download Falcon VPN
Visit the official Falcon VPN website or download it directly from your app store (available for both Android and iOS).
2. Set Up Your VPN
Open the app, follow the setup instructions, and choose your preferred server location to get a new IP address.
3. Start Browsing Securely
Once connected to Falcon VPN, your IP will be masked, providing better privacy and access to region-locked content.
Changing Your Public vs. Private IP Address
Changing your public IP is complex. ISPs control public IPs, and while you can request changes, you cannot manually select or alter them yourself. A practical workaround is to use a VPN like Falcon VPN, which assigns you the IP address of the VPN server you’re connected to.
On the other hand, you can manually change your private IP address—used to manage devices within your local network. This type of modification is quick and straightforward.
Steps to Change Private IP Address
-Updating the IP address On Windows 10
1. Click the Start button and select Settings.
2. Navigate to Network & Internet.
3. Choose either Ethernet or Wi-Fi, depending on your current connection.
4. Under IP assignment, click Edit.
5. Select Manual, then toggle IPv4 to the "On" position.
6. Enter the new IP address and hit Save.
-Updating the IP address On Windows 11
1. Click the Start button and open Settings.
2. Go to Network & Internet and select your active network (Ethernet or Wi-Fi).
3. Click Manage known networks and then Edit next to your current network.
4. Toggle Manual and enable IPv4.
5. Input your desired IP address and confirm with Save.
-Updating the IP address On macOS
1. Open the Apple Menu and select System Settings.
2. Head to Network and choose your active connection.
3. Click Details or Advanced, then go to the TCP/IP tab.
4. Under Configure IPv4, select Manually.
5. Enter your new IP address, then confirm with OK.
-Updating the IP address On Android
1. Open Settings and go to Connections > Wi-Fi.
2. Tap the gear icon for your currently connected network.
3. Select IP settings and switch to Static.
4. Input your new IP address, then touch Save.
-Updating the IP address On iOS (iPhone/iPad)
1. Open Settings, then tap Wi-Fi.
2. Select the active network and go to Configure IP under the IPV4 ADDRESS section.
3. Choose Manual and enter your desired IP address.
-Updating the IP address On Linux
1. Log in as a root user and launch a terminal session.
2. Use the `ifconfig` command to locate your network interface.
3. Input `ifconfig [interface] [new IP address]` to set a new address.
4. Press Enter to apply the changes.
-Updating the IP address On Your Router
Restarting your router is a simple way to potentially reset your public IP address. Turn it off and on, wait a few minutes, and then check if your IP address has changed.
Alternatives for Changing Your Public IP Address
If you want a new public IP address, consider the following:
1. Use a VPN
VPNs like Falcon VPN reroute your internet traffic through a secure server, masking your real IP address with the VPN server’s IP. This not only provides a new IP but also encrypts your data to safeguard against hackers.
2. Use a Proxy Server
Proxies act as intermediaries between you and the websites you access. However, unlike VPNs, they don’t always encrypt your data.
3. Contact Your ISP
You can request your ISP to assign a new public IP address to your network. Most providers accommodate such requests upon contacting their customer support.
4. Wait for an Automated Reset
Dynamic public IPs assigned by ISPs periodically refresh on their own, although this process may take several months.
Final Thoughts
Changing your IP address, whether public or private, enhances online privacy, improves security, and resolves network issues. For the safest and easiest approach, Falcon VPN is your best bet. Beyond IP changes, it encrypts your data, secures your connection, and often offers optimized server options for better speed and flexibility.
Looking for an easy, reliable solution to secure your online activities? Download Falcon VPN today to mask your IP and browse safely across devices.

Albert Ivan, writer by day, popper by night, is the former senior editor at iTop VPN. He Joined Falcon VPN in 2022 and has since written extensively on the topic of tech, digital privacy & security and internet freedom.